AutoCAD 与您的浪漫余香!


通常在创建 BOM 表后,我们可以从“BOM 表”对话框中编辑 BOM 表数据,本期针对典型的编辑操作及其步骤,我们将分两期为大家展开详细讲解。
典型的编辑操作包括:
对 BOM 表进行排序:可以对整个 BOM 表进行排序,也可以仅对选定的行进行排序。用户最多可以提供三种排序规则。
更改序号和增量值:在 BOM 表中,每个条目都会基于零件的创建顺序获得一个序号。用户可能需要更改自动指定的序号。可以更改单个条目的序号或若干行条目的序号,也可以对整个 BOM 表进行重新编号以反映特定的排序顺序。
更改同一列中多个单元格的值:用户可以按住 SHIFT 键并单击以在列中选择一定范围的单元格,并且使用“设置值”工具栏按钮同时更改它们的值。
添加或删除用户定义的 BOM 表条目:在某些情况下,用户可能要使 BOM 表包含工程图中没有显示的条目。在这种情况下,可以向 BOM 表手动添加行。
在单元格中输入或编辑公式:在需要仅对某一个零件的值进行舍入的情况下,在“BOM 表”对话框中编辑公式的功能将非常有用。可以直接在公式栏上编辑公式,也可以调用表达式生成器,然后在系统可辅助用户生成公式的环境中创建公式。
从明细表中排除零件:在某些情况下,用户可能需要从明细表中临时删除零件或部件。在这种情况下,如果用户以后要将条目重新引入,则将其从 BOM 表中删除没有任何意义。从明细表中排除的 BOM 表条目将从所有明细表中删除,但仍将保留在 BOM 表中。
从 BOM 表中排除零件:在某些情况下,用户可能需要从 BOM 表本身删除条目,此类条目通常是已包含在工程图中用以提供环境的零件和部件。如果使用 Mechanical 结构,则可以将此类零件设置为“参照零部件”,并且将从所有的 BOM 表中删除这些零件。如果未使用 Mechanical 结构,则可以删除相应的零件参照。也可以使用“删除”工具栏按钮删除 BOM 表条目。在这种情况下,将仅从当前 BOM 表中删除条目,但是该条目将继续保留在其他 BOM 表中。
只有使用零件参照时,才会有一些相关的编辑操作。例如:
合并行:有时,标有相同零件参照的零件在 BOM 表中显示为两个单独的零件。用户可以手动合并这些行。系统将对要合并的行进行验证,以防止合并两个不同的零件(所包含数据不相同的零件参照)。也可以拆分已合并的行。
添加零件:有时,用户想要将位于图形边框以外的零件参照包括在边框 BOM 表内,或者想要添加以前删除的零件参照。此时,通过在“BOM 表”对话框的工具栏上单击
 按钮并拾取零件参照,可以手动将零件参照包括在内。
按钮并拾取零件参照,可以手动将零件参照包括在内。
可以对整个 BOM 表执行一些编辑操作。例如:
删除 BOM 表:删除 BOM 表时,也将删除从中导出的所有明细表和引出序号。尽管已删除 BOM 表,但可以重新创建。BOM 表将从工程图中拾取所有相应的零件和部件信息,并自动进行填充。但是,如果向已删除的 BOM 表中手动添加了 BOM 表条目,则必须重新添加这些条目。
重命名 BOM 表:“边框 BOM 表”被命名为 BORDER,后跟数字。用户可以提供更直观的名称以便快速识别 BOM 表。即使在使用 Mechanical 结构时也可以选择对 BOM 表进行重命名。例如,重命名零部件或注释视图时,可以重命名 BOM 表以与其相匹配。

1. 单击“注释”选项卡“BOM 表”面板“BOM 表”。查找
2. 在“BOM 表列表”面板中,在要编辑的 BOM 表上单击鼠标右键,然后选择“设为当前”。 图标将指示当前 BOM 表。
图标将指示当前 BOM 表。
3. 要仅对选定的行排序,请按住 CTRL 键,同时单击要排序的行的行表头。要对整个明细表进行排序,请勿选择任何行。
4. 单击 。将显示“排序”对话框。
。将显示“排序”对话框。
5. 在“依据 1”区域,选择第一排序列和排序顺序。
6. 如果排序需要第二和第三排序规则,可从“依据 2”和“依据 3”区域中选择列和顺序。
7. 单击“确定”。

1. 单击“注释”选项卡“BOM 表”面板“BOM 表”。 查找
查找
2. 在“BOM 表列表”面板中,在要编辑的 BOM 表上单击鼠标右键,然后选择“设为当前”。 图标将指示当前 BOM 表。
图标将指示当前 BOM 表。
3. 双击要更改的 BOM 表条目的“条目”单元格。光标将显示在要编辑的单元格中。
4. 键入新序号,然后按 ENTER 键。注:系统并不验证所输入序号的唯一性。请手动维护唯一序号。
5. 连续单击“确定”直到关闭所有对话框。
而更改多个 BOM 表条目的序号则需进行以下操作:
1. 单击“注释”选项卡“BOM 表”面板“BOM 表”。 查找
查找
2. 在“BOM 表列表”面板中,在要编辑的 BOM 表上单击鼠标右键,然后选择“设为当前”。 图标将指示当前 BOM 表。
图标将指示当前 BOM 表。
3. 单击第一个“序号”单元格,然后按住 SHIFT 键并单击要编辑的单元格范围内的最后一个单元格。注:用户不能选择非连续的行。要对整个 BOM 表进行重新编号,请单击“条目”列的列标题。
4. 在工具栏中,单击 。屏幕上将显示“设置属性值”对话框。
。屏幕上将显示“设置属性值”对话框。
5. 确认“列”框可显示条目。
6. 通过指定起始编号和增量值对行进行重新编号的步骤:
在“起始值”框中,输入范围内第一行的序号。
在“步长”框中,输入增量值。
7. 通过向现有序号添加固定值对行进行重新编号的步骤:
选择“添加”选项。
在“值”框中,输入要添加到现有序号的值。
8. 连续单击“确定”直到关闭所有对话框。

用户可以在 BOM 表中一次性更改多个单元的值,但它们必须在同一列中。
1. 单击“注释”选项卡“BOM 表”面板“BOM 表”。 查找
查找
2. 按 ENTER 键。
3. 在“BOM 表列表”面板中,在要编辑的 BOM 表上单击鼠标右键,然后选择“设为当前”。 图标将指示当前 BOM 表。
图标将指示当前 BOM 表。
4. 单击第一个单元格,然后按住 SHIFT 键并单击其范围内的最后一个单元格。注:用户不能选择非连续的行。所有单元格必须来自同一列。
5. 在工具栏中,单击 。屏幕上将显示“设置属性值”对话框。
。屏幕上将显示“设置属性值”对话框。
6. 如果单元格仅包含文字,请在“值”框中输入单元格的新值。
7. 为选定范围内所有单元格设置相同值的步骤(如果这些单元格包含一个数值):
在“起始值”框中,输入为所有单元格设置的值。
在“步长”框中,输入 0(零)。
8. 通过指定起始编号和增量值来更改单元格值的步骤(如果这些单元格包含一个数值):
在“起始值”框中,输入范围内第一个单元格的编号。
在“步长”框中,输入增量值。
9. 通过将固定值添加到范围内的单元格中来更改单元格值的步骤(如果这些单元格包含一个数值):
选择“添加”选项。
在“值”框中,输入一个固定值,现有值将以其作为增量逐渐累加。
10. 连续单击“确定”直到关闭所有对话框。

1. 单击“注释”选项卡“BOM 表”面板“BOM 表”。 查找
查找
2. 按 ENTER 键。
3. 在“BOM 表列表”面板中,在要编辑的 BOM 表上单击鼠标右键,然后选择“设为当前”。 图标将指示当前 BOM 表。
图标将指示当前 BOM 表。
4. 在要从明细表中排除的行中,选中列中标有的复选框。
5. 连续单击“确定”直到关闭所有对话框。
注:要恢复排除的条目,请清除在步骤 3 中选定的复选框。
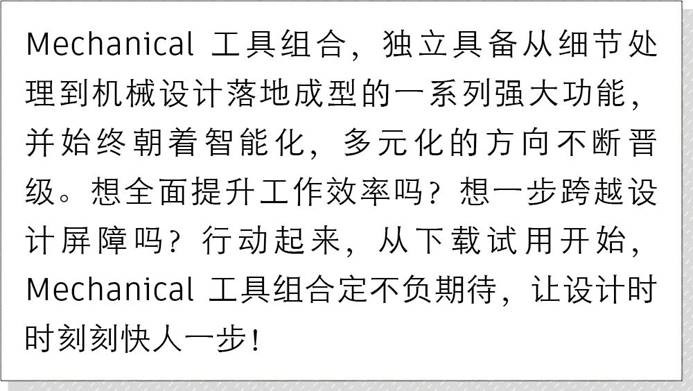


点击“阅读原文”,前往 AutoCAD 资源整合中心,助力您拓展应用思维,赋能创新,赢得竞争力。
(欧特克Autodesk)
声明:本网站所收集的部分公开资料来源于互联网,转载的目的在于传递更多信息及用于网络分享,并不代表本站赞同其观点和对其真实性负责,也不构成任何其他建议。本站部分作品是由网友自主投稿和发布、编辑整理上传,对此类作品本站仅提供交流平台,不为其版权负责。如果您发现网站上所用视频、图片、文字如涉及作品版权问题,请第一时间告知,我们将根据您提供的证明材料确认版权并按国家标准支付稿酬或立即删除内容,以保证您的权益!联系电话:010-58612588 或 Email:editor@mmsonline.com.cn。

- 暂无反馈



