万能“引线注释符号”助您新年技能“兔”飞猛进(上)
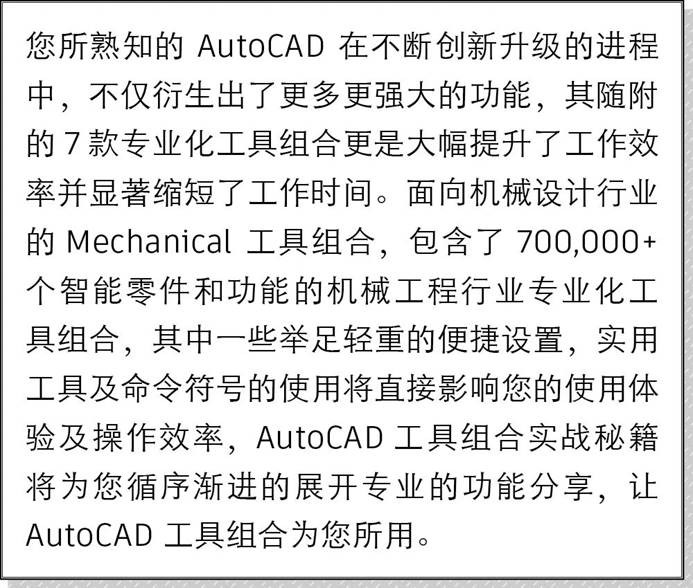

AutoCAD Mechanical 工具组合允许用户使用注释符号在工程图中为对象添加文字。
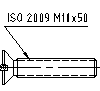
符号包含引线和文字。用户添加的文字可以为纯文本或公式。AutoCAD Mechanical 工具组合包含一组预先定义的公式(称为模板),这些模板位于符号库中。在将引线注释附着到对象时,AutoCAD Mechanical 工具组合可以智能化过滤出所有不相关的模板,然后仅显示适用于该对象的模板。
AutoCAD Mechanical 工具组合支持以下项目:
为引线注释文本指定纯文本或公式的功能
根据引线注释要附着到的对象自动应用模板
为引线注释文本设置格式的功能
添加格式化选项,例如更改颜色、下划线、设置垂直对齐
创建简单分数或建筑分数
使用标注样式格式化数字表达式
将单个引线注释与其他注释对齐
相对于引线指定文字位置
可以使用对象捕捉最终定义附着点
允许使用多重引线的功能,使用户可以将单个引线注释指定到多个位置
不使用引线的功能
将引线注释附着到零件或要素后,用户可以删除该引线或插入其他引线,而不必打断与附着对象的关联。如果移动对象,引线注释也将随之移动。如果需要将引线注释附着到不同对象,则必须先将其拆离。
支持的绘图标准
ASME Y14.5M - 1994
BSI 308 第 2 部分 - 1985
CSN 01 3130
DIN 6780:2000-10
GB/T 4458.4 - 1984
GOST 2.316-78
ISO 129-1:2004(E)
JIS B 0001:2000

1. 单击“注释”选项卡> “符号”面板 > “引线注释”。 查找
查找
2. 选择要向其附着引线注释的对象。
3. 如果将符号附着到直线,请在绘图区域中指定引线的起点。如果将对象附着到圆弧、圆、椭圆或样条曲线,请跳到下一步。
4. 指定一个或多个点来定义指引线的顶点,然后按 ENTER 键。“引线注释”功能区上下文选项卡将会显示。
5. 在注释文字编辑器中,修改文字注释(如果需要)。
6. 单击“引线注释”选项卡 > “关闭编辑器”面板 > “关闭”。 查找
查找

注: 只有在标准为 GOST 时,此操作才可行。
1. 单击“注释”选项卡> “符号”面板 > “引线注释”。 查找
查找
2. 选择要向其附着引线注释的对象。
3. 指定一个或多个点来定义指引线的顶点,然后按 ENTER 键。
4. 在注释文字编辑器中,更改文字注释(如果需要)。
5. 单击“引线注释”选项卡 > “引线/文字”选项卡 > “添加参照线”。 查找。新的参照线将添加到当前参照线的上方,并且在其上将显示注释文字编辑器。
查找。新的参照线将添加到当前参照线的上方,并且在其上将显示注释文字编辑器。
6. 在注释文字编辑器中,为新参照线添加注释文字。
7. 重复第
5 步和第
6 步,直到添加完所有必需的参照线。
8. 单击“引线注释”选项卡 > “关闭编辑器”面板 > “关闭”。 查找
查找

引线注释符号库会将最合适的模板应用于与注释所附着到的对象对应的注释文字。
1. 单击“注释”选项卡> “符号”面板 > “引线注释”。 查找
查找
2. 选择要向其附着引线注释的对象。
3. 如果将符号附着到直线,请在绘图区域中指定引线的起点。如果将对象附着到圆弧、圆、椭圆或样条曲线,请跳到下一步。
4. 指定一个或多个点来定义指引线的顶点,然后按 ENTER 键。
5. 单击“引线注释”选项卡 > “库”面板 > “模板”。 查找
查找
6. 从模板列表中,单击要应用的模板。
7. 在注释文字编辑器中,根据需要修改注释文字。
8. 单击“引线注释”选项卡 > “关闭编辑器”面板 > “关闭”。 查找
查找

注: 只有在当前绘图标准为 GOST 时,此过程才可行。
1. 在绘图区域中,双击要编辑的引线注释。
2. 双击要编辑的文字。注释文字编辑器将会显示。
3. 修改注释文字。
4. 单击“引线注释”选项卡 > “引线/文字”选项卡 查找 或
查找 或 查找,直到程序亮显要编辑的下一条参照线为止。
查找,直到程序亮显要编辑的下一条参照线为止。
5. 对注释文字进行相应地修改。
6. 单击“引线注释”选项卡 > “关闭编辑器”选项卡 > “关闭”。 查找
查找
下面我们将使用创建孔注释的示例来说明如何在引线注释中输入公式。注: 此示例的公式为:
=<if(equal(Hole:tapped,"0"),"%%c" Hole:dia,Hole:nominal)>
此公式显示螺纹孔的公称直径,如果不是螺纹孔,则显示孔的直径。
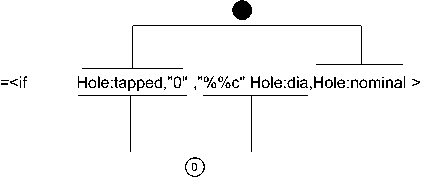
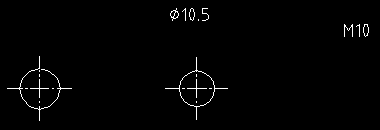
1. 单击“注释”选项卡“符号”面板“引线注释”。 查找
查找
2. 选择要向其附着注释的孔并在绘图区域中单击以放置注释。
3. 单击“引线注释”选项卡 > “文字格式”面板 > “显示模式”。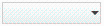 查找
查找
4. 从显示模式列表中,选择“纯文本”。
5. 在注释文字编辑器中,删除默认情况下显示的任何文字并键入“=”作为第一个字符。
6. 在注释文字编辑器中,输入所需的公式:
a.单击“引线注释”选项卡 > “插入”面板 > “变量”,然后选择“函数”。注释文字编辑器将显示 =<IF(,,)>。
b.在注释文字编辑器中,将光标放置在左括号之后,单击“引线注释”选项卡 > “插入”面板 > “变量”,然后选择“函数”“相等”。注释文字编辑器将显示 =<IF(<EQUAL(,)>,,)>。
c.在注释文字编辑器中,将光标放置在第二个左括号之后,单击“引线注释”选项卡 > “插入”面板 > “变量”,然后选择“孔”“螺纹孔”。注释文字编辑器将显示 =<IF(<EQUAL(
d.添加“0”作为“相等”函数的第二个参数,这样,注释文字编辑器将显示 =
e.将光标放置在“相等”函数之后的两个逗号之间,然后单击特殊字符列表中的直径符号(“引线注释”选项卡 > “插入”面板查找)。注释文字编辑器将显示<IF(EQUAL(HOLE:TAPPED,"0"),"%%c",)>
f.将光标放置在 "%%c" 之后,单击“引线注释”选项卡 > “插入”面板 > “变量”,然后选择“孔”“直径”。注释文字编辑器将显示
=<IF(EQUAL(HOLE:TAPPED,"0"),"%%c" HOLE:DIA,)>
g.将光标放置在 HOLE:DIA, 和)之间,单击“引线注释”选项卡 > “插入”面板 > “变量”,然后选择“孔”“公称”。注释文字编辑器将显示 =<IF(EQUAL(HOLE:TAPPED,"0"),"%%c" HOLE:DIA,HOLE:NOMINAL)>
h.验证注释文字编辑器是否显示 =<IF(EQUAL(HOLE:TAPPED,"0"),"%%c" HOLE:DIA,HOLE:NOMINAL)>
7. 单击“引线注释”选项卡 > “文字格式”面板 > “显示模式”。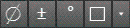 查找
查找
8. 从显示模式列表中,选择“彩色渲染文本”并验证是否正确显示了公式。
9. 单击“引线注释”选项卡 > “关闭编辑器”面板 > “关闭”。 查找
查找
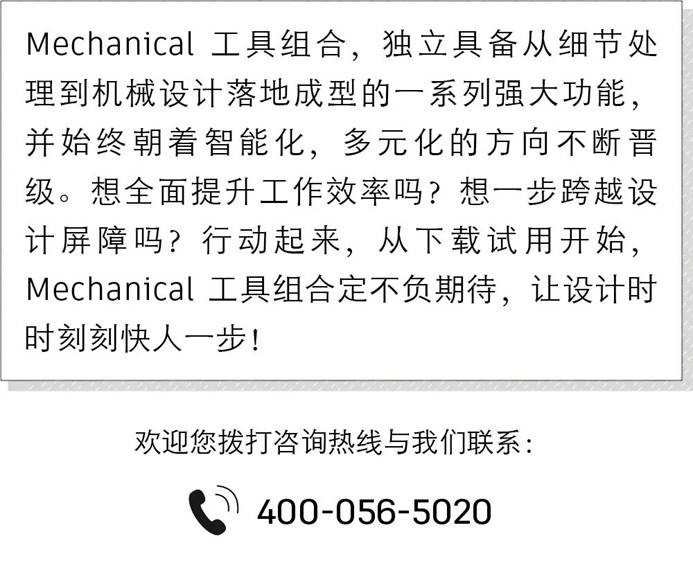


点击“阅读原文”,前往 AutoCAD 资源整合中心,助力您拓展应用思维,赋能创新,赢得竞争力。
(欧特克Autodesk)
声明:本网站所收集的部分公开资料来源于互联网,转载的目的在于传递更多信息及用于网络分享,并不代表本站赞同其观点和对其真实性负责,也不构成任何其他建议。本站部分作品是由网友自主投稿和发布、编辑整理上传,对此类作品本站仅提供交流平台,不为其版权负责。如果您发现网站上所用视频、图片、文字如涉及作品版权问题,请第一时间告知,我们将根据您提供的证明材料确认版权并按国家标准支付稿酬或立即删除内容,以保证您的权益!联系电话:010-58612588 或 Email:editor@mmsonline.com.cn。

- 暂无反馈



