Inventor 技巧分享之 —— 工程图标注与定制模板
本篇文章为大家带来的 Inventor 案例分享篇主要内容是 Inventor 技巧分享之 —— 工程图标注与定制模板,接下来让我们一起来看看详情吧!
工程图标注
1. 孔/螺纹孔标注
· 在工程图标注面板中单击 
· 标注零件中使用“孔”特征或者“螺纹”特征所创建的特征
2. 倒角注释
在工程图标注面板中单击
 ,选择倒角的两条边,创建倒角注释
,选择倒角的两条边,创建倒角注释标注零件中的倒角,但并不需要是倒角特征
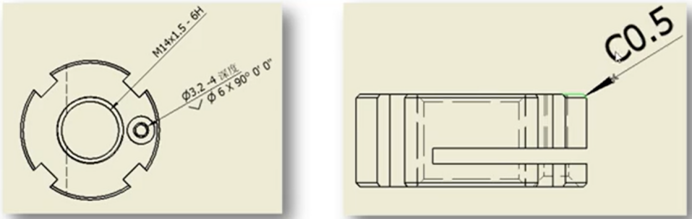
3.检索尺寸
使用此工具可在工程图中直接引用模型尺寸,但只有与当前视图相平行的尺寸才能被检索出来
在工程图标注面板中单击

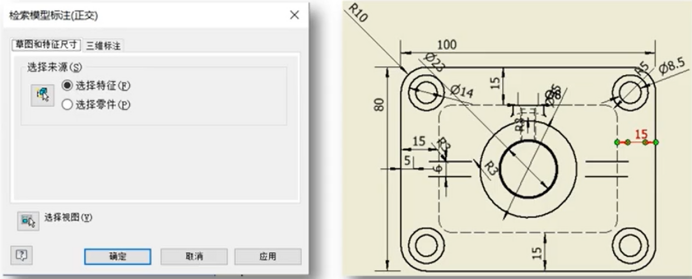
4.中心标记
· 手动添加中心线
· 四种类型:
§ 中心标记  :选定圆或者圆弧,将自动创建十字中心标记线
:选定圆或者圆弧,将自动创建十字中心标记线
§ 中心线  :选择两个点,手动绘制中心线
:选择两个点,手动绘制中心线
§ 对称中心线 ![]() :选定两条线,将创建它们的对称线
:选定两条线,将创建它们的对称线
§ 环形阵列 ![]() :为环形阵列特征创建中心线
:为环形阵列特征创建中心线
5.自动中心线选择视图,在右键菜单中选择“自动中心线”
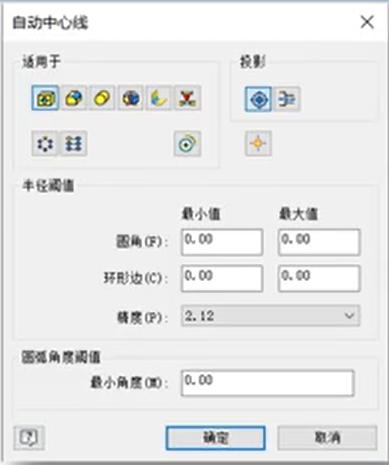
6. 表面粗糙度符号
在工程图标注面板中单击 
7. 形位公差在工程图标注面板中单击 
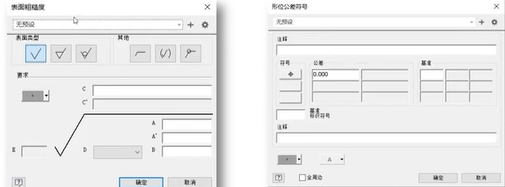
8.特征标识符号
在工程图标注面板中单击 
9.基准标识符号
在工程图标注面板中单击 
10.基准标识符号
在工程图标注面板中选择 ![]()
11.文本/指引线文本
· 在工程图标注面板中单击 ![]() ,可输入文本
,可输入文本
· 在工程图标注面板中单击 ![]() ,可产生带指引线的文本
,可产生带指引线的文本
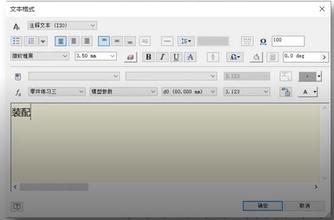
12.孔参数表
· 在工程图中为一系列孔特征创建孔参数表
· 孔参数表的三种方式:
§
 选择
选择
§
![]() 视图
视图
§ ![]() 所选特征
所选特征
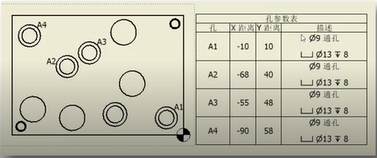
13.引出序号
· 对零部件进行操作,单个创建序号
· 在工程图标注面板中单击 
![]()
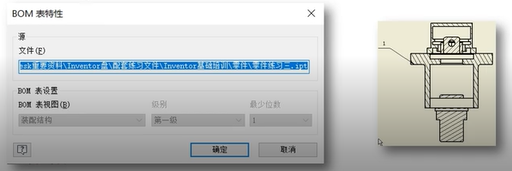
14.自动引出序号
· 对视图进行操作,自动引出这个视图中零部件的序号。
· 在工程图标注面板中单击 
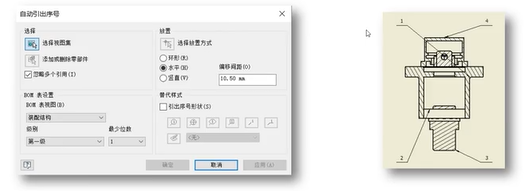
15.明细栏
在工程图标注面板中单击组 
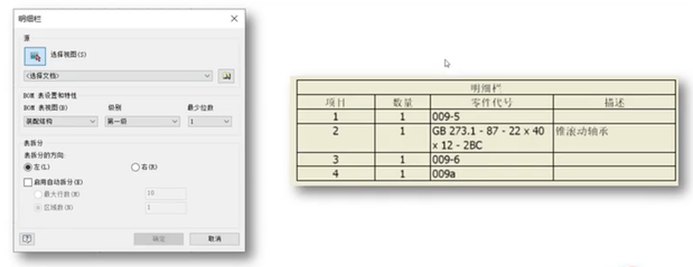
定制模板
1. 定制图框
· Inventor GB 工程图的图框并不完全符合用户需求,若根据 GB 标准,还缺少带装订边的图框需用户自己定制
· 在浏览器的“工程图资源”中选择“图框”,右键菜单中选择“定义新分区”边框

2. 定制标题栏
· Inventor GB 工程图的标题栏有两个:GB1、GB2。GB1 较为符合 GB 标准,也可对其修改或自己建立新的标题栏
· 对于标题栏,要充分利用零部件的设计信息

3.样式和标准编辑器
· “格式”菜单→“样式和标准编辑器”
· 定制工程图的各种样式
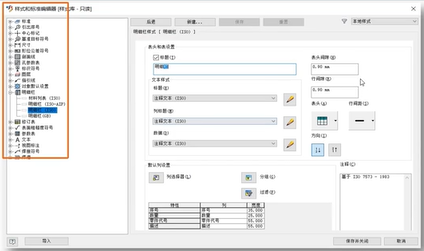
4.定制明细栏
定制符合 GB 标准的明细栏
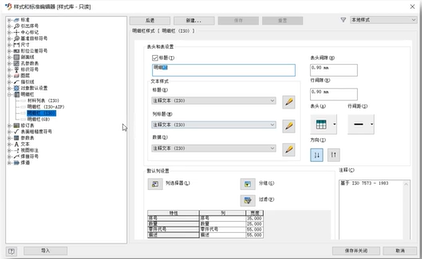




点击“阅读原文”,下载体验 Inventor 2022试用新功能。复制链接 (暂不可见)/5VZGQoZ 到电脑端浏览器(手机端下不动哦~)
(欧特克Autodesk)
声明:本网站所收集的部分公开资料来源于互联网,转载的目的在于传递更多信息及用于网络分享,并不代表本站赞同其观点和对其真实性负责,也不构成任何其他建议。本站部分作品是由网友自主投稿和发布、编辑整理上传,对此类作品本站仅提供交流平台,不为其版权负责。如果您发现网站上所用视频、图片、文字如涉及作品版权问题,请第一时间告知,我们将根据您提供的证明材料确认版权并按国家标准支付稿酬或立即删除内容,以保证您的权益!联系电话:010-58612588 或 Email:editor@mmsonline.com.cn。

- 暂无反馈



