探索 A 攻略 | “对象”酷不酷,创建和使用组说了算!
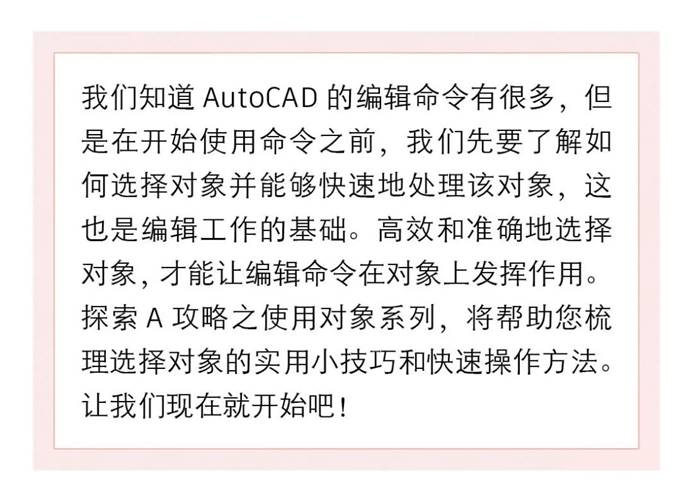
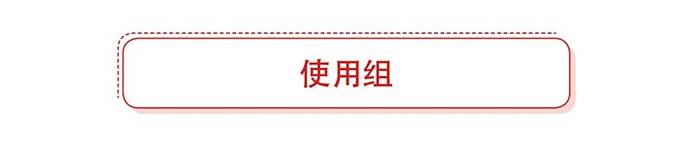
为便于功能区中的组轻松访问控件,请找到“主视图”选项卡,“组”面板。
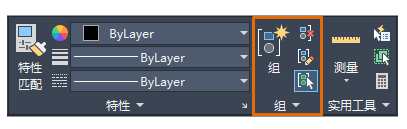
面板中的命令包含“分组”和“取消分组”,以及……
· “组编辑”。使用此命令将对象添加到编组或从中删除对象。
· 启用/禁用组选择。使用此切换控制选择分组对象时是否选定整个编组或仅选择该组中的一个对象。当您需要修改编组中的对象时使用此切换,请再次单击它以恢复组选择。
注: 创建组时,您可以使用“名称”选项,将某一个名称指定给该组。当较大图形包含多个组时,命名组较为方便,并且您需要确保指定了正确的组。您可以输入 g 或组,后跟该组的名称,在“选择对象”提示下指定一个组。
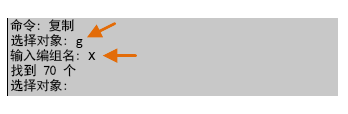
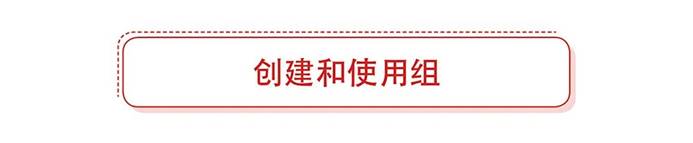
1. 打开其中一个图形或创建一些简单对象,如前面的图所示。2. 选择要编组的多个对象。3. 依次单击“常用”选项卡 ![]() “编组”面板
“编组”面板 ![]() “编组”
“编组” ![]() 。 对象现在属于一个组。4. 启动“复制”命令,选择该组中的一个对象,然后指定复制对象的位置。组选择处于启用状态时,组的副本也是一个单独的组。5. 依次单击“常用”选项卡
。 对象现在属于一个组。4. 启动“复制”命令,选择该组中的一个对象,然后指定复制对象的位置。组选择处于启用状态时,组的副本也是一个单独的组。5. 依次单击“常用”选项卡 ![]() “编组”面板
“编组”面板 ![]() “编组选择开/关”
“编组选择开/关” ![]() 6. 移动复制组中的单个对象。7. 再次单击“启用/禁用组选择”按钮以恢复组选择,然后删除整个复制组。请记住,您只需选择该组中的一个对象。8.
依次单击“常用”选项卡
6. 移动复制组中的单个对象。7. 再次单击“启用/禁用组选择”按钮以恢复组选择,然后删除整个复制组。请记住,您只需选择该组中的一个对象。8.
依次单击“常用”选项卡 ![]() “编组”面板
“编组”面板 ![]() “解组”。
“解组”。  9. 在创建的原始组中选择一个对象。
9. 在创建的原始组中选择一个对象。
因此,下次您花费时间选择复杂的对象集时,请考虑是否执行使用组功能的额外步骤,它将帮助您节省选择和重新选择相同对象的时间。
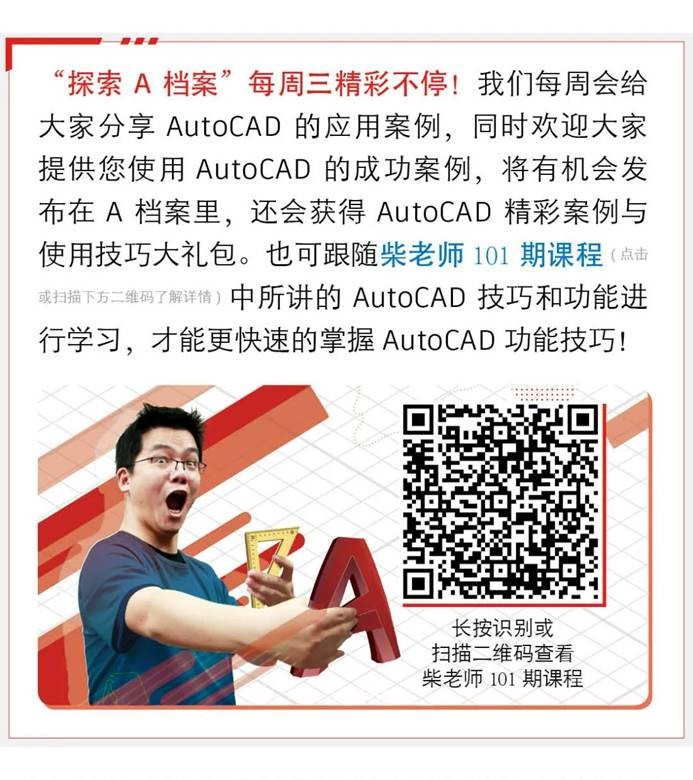
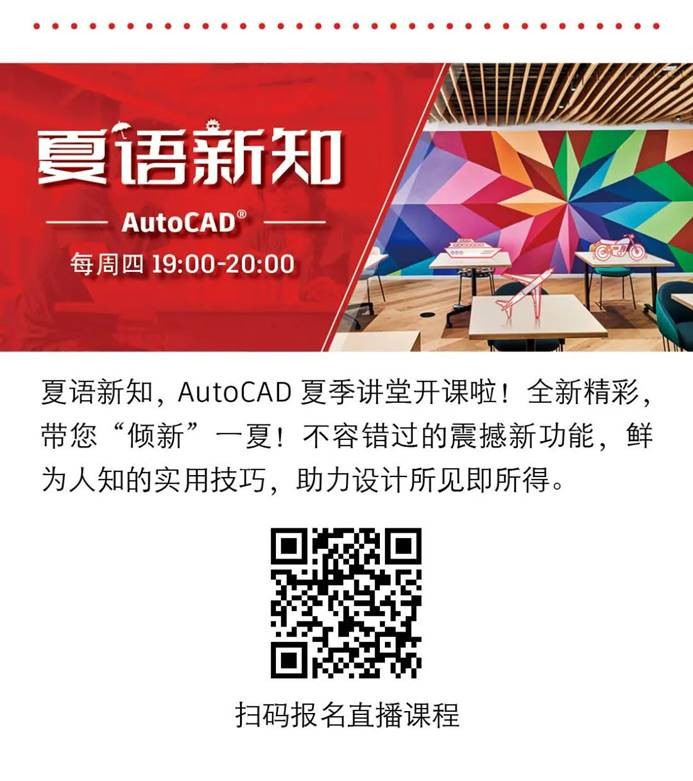
101 个 AutoCAD 小技巧往期精彩回顾
点击“阅读原文”,马上报名吧!
(欧特克Autodesk )
声明:本网站所收集的部分公开资料来源于互联网,转载的目的在于传递更多信息及用于网络分享,并不代表本站赞同其观点和对其真实性负责,也不构成任何其他建议。本站部分作品是由网友自主投稿和发布、编辑整理上传,对此类作品本站仅提供交流平台,不为其版权负责。如果您发现网站上所用视频、图片、文字如涉及作品版权问题,请第一时间告知,我们将根据您提供的证明材料确认版权并按国家标准支付稿酬或立即删除内容,以保证您的权益!联系电话:010-58612588 或 Email:editor@mmsonline.com.cn。

- 暂无反馈



