探索 A 攻略 | 之块系列 - 将块快速插入到图形的小妙招


使用专用工具选项板是将许多不同的块参照快速插入到图形中的绝佳方法。例如以下介绍,用户可以使用“工具选项板”窗口来完成此任务。
有多个工具和方法可用于将块插入到图形中。选择哪个工具和方法取决于您使用不同块的数目及工作流。如果您之前没有尝试过使用工具选项板,则它可能是最快的方法。
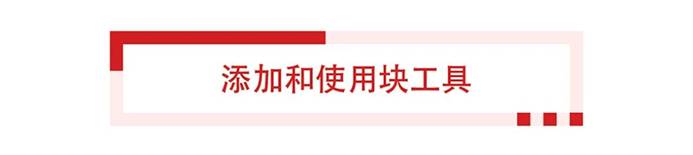
通过依次单击“查看”选项卡 >“选项板”面板 >“工具选项板”(或通过输入 TOOLPALETTES 命令),即可显示“工具选项板”窗口。
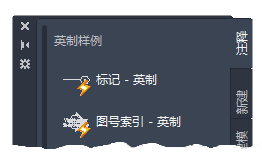
2. 在任意选项卡上单击鼠标右键,然后从菜单中选择“新建选项板”。这将创建一个新的工具选项板,您可以在其中添加和组织自己常用的工具。
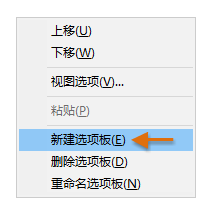
3. 在此示例中,将新选项板命名为 HYT。
“工具选项板”窗口中可以显示多个选项板。如果您没有看到新 HYT 选项板,请尝试单击堆叠的选项板区域(如图所示),然后从菜单中选择 HYT 选项板。

4. 在您的桌面上创建新的文件夹,名为 HYT 库。
5. 创建两个新图形文件 aaa 和 bbb(几何图形如下所示),然后将它们保存到“HYT 库”文件夹。
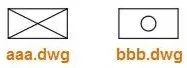
不要忘记将每个矩形的左下角定位在 0,0,以建立合理的基点。
6. 新建图形。
7. 在“文件资源管理器”中,打开“HYT 库”文件夹。然后,将两个图形文件拖动到 HYT 选项板上。 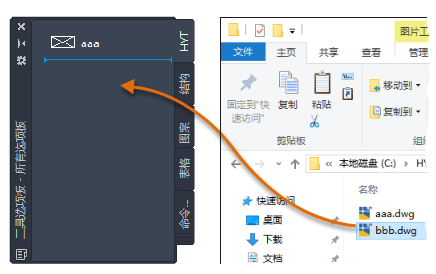
它们现在可作为块参照插入。
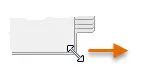
注: 对于较长的块名称,可以拖动选项板的边缘以增加其宽度。
8. 创建两个名为 A-支持和 B-支持的新图层,默认颜色为橙色和蓝色。
9. 在已添加到 HYT 选项板的各个块上单击鼠标右键,然后从菜单中选择“特性”。
输入说明,如 aaa 的说明为带 X 的矩形,bbb 的说明为带孔的矩形。这些说明用作工具提示。
将 aaa 的默认图层设置为“A-支持”,将 bbb 的默认图层设置为“B-支持”。此设置可确保这些块参照显示在指定的图层上,不论当前图层为何。
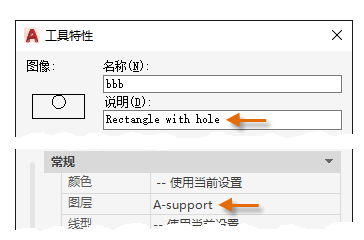
注:如果指定的图层在当前图形中不存在,则在插入其中一个块时将自动创建图层。
注意对话框中的其他选项,可提供比例、固定的角度、角度提示等的设置。
您无法在选项板上使用同一个块的多个版本。以下示例显示了同一个块的两个版本,其中一个旋转了 90 度。
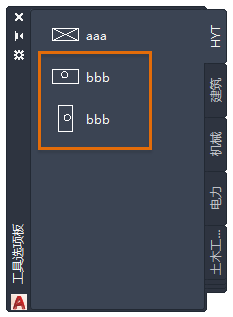
10. 在 HYT 选项板中任意未使用的区域上单击鼠标右键。从菜单中选择“视图选项”。
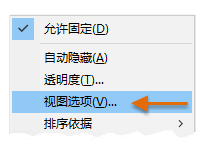
11. 尝试使用不同的设置,然后单击“确定”以查看结果。
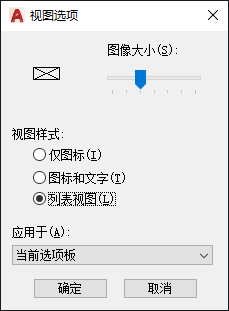
12. 将多个块从选项板拖到绘图区域中。
13. 为获得更好的精度,在选项板中单击块并使用“基点”选项,以使用不同的基点放置块参照。
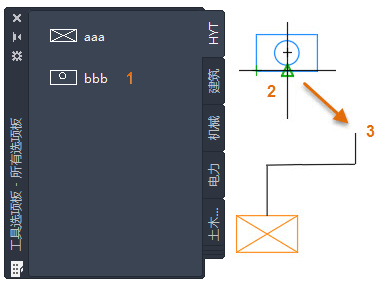
14. 重复以上步骤以插入其他几个块。
15. 通过将其他几个块添加到选项板并更改默认设置进行尝试。若要删除 HYT 选项板,请在 HYT 选项板中任何未使用的区域上单击鼠标右键,然后选择“删除”。 本练习有助于评估工具选项版是否为基于您的需求和工作流来放置块的有效方法。如果您通常插入多个不同的块参照,则可以创建多个选项板来组织块,同时,您还可以将选项板组织到选项板组中。
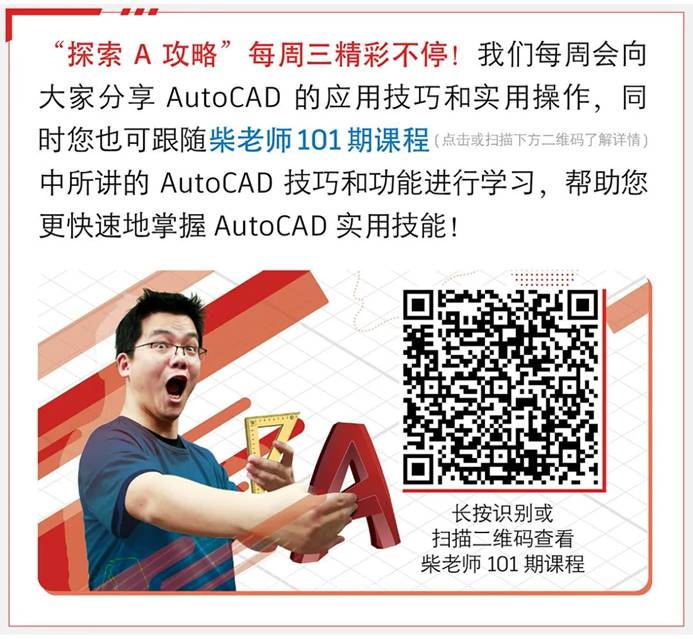
101个 AutoCAD 小技巧往期精彩回顾
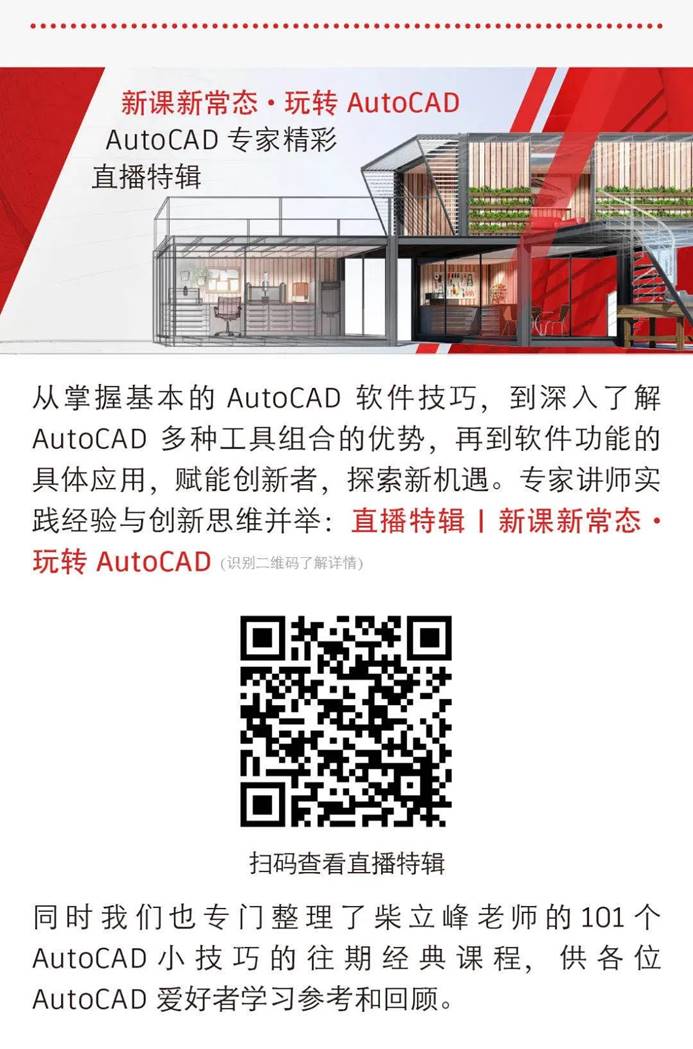
点击“阅读原文”,更多专家直播特辑,精彩无限,带您玩转 AutoCAD!
(欧特克Autodesk)
声明:本网站所收集的部分公开资料来源于互联网,转载的目的在于传递更多信息及用于网络分享,并不代表本站赞同其观点和对其真实性负责,也不构成任何其他建议。本站部分作品是由网友自主投稿和发布、编辑整理上传,对此类作品本站仅提供交流平台,不为其版权负责。如果您发现网站上所用视频、图片、文字如涉及作品版权问题,请第一时间告知,我们将根据您提供的证明材料确认版权并按国家标准支付稿酬或立即删除内容,以保证您的权益!联系电话:010-58612588 或 Email:editor@mmsonline.com.cn。

- 暂无反馈



